A S920:
Sua máquina possui Wi-Fi, 3G e touch screen (tela sensível ao toque). Ela foi criada pensando em como facilitar o seu dia a dia, tendo uma interface fácil de ser utilizada, com aplicativos para diversas funcionalidades.
Como ligo e desligo a maquininha?
Basta pressionar o botão vermelho por alguns segundos e esperar que ela ligue/desligue. É importante saber que a S920 não desliga se estiver conectada ao carregador. Caso você pressione o botão vermelho enquanto ela estiver carregando, a máquina apenas reiniciará.
Como ativo a maquininha?
Para ativar, basta inserir seu StoneCode e inserir uma senha para sua maquininha.
Como realizo uma venda?
- Para realizar uma venda na sua máquina, insira o cartão que será utilizado para realizar a transação.
- Escolha entre as opções: À vista ou parcelado (digite o número de parcelas desejado) e aperte a tecla verde.
- Digite o valor da venda e aperte a tecla verde.
- Insira a senha do cartão e aperte a tecla verde.
- Pronto! A transação será realizada!
Lembre-se: Não é necessário acessar o app "Pagamento" para realizar transações, basta inserir o cartão na máquina.
Cancelamento de vendas:
Para cancelar uma venda, clique no ícone na parte inferior da tela para ser redirecionado para o Menu, e clique no aplicativo "Cancelamento".
Na tela inicial do app de cancelamento, é necessário inserir a senha de administrador. Após digitar a senha, insira o cartão que foi usado na transação a ser cancelada.
Selecione a venda que deseja cancelar e confira os dados: valor, data e Stone ID da transação. Clique em Cancelar transação ou tecla verde.
Para cancelar a transação, clique em Confirmar ou tecla verde!
Lembre-se: Em transações de crédito, é possível escolher o valor a ser cancelado. Usando a tecla voltar, apague o valor total, depois digite o valor desejado.
Antecipação de vendas:
O Aplicativo de antecipação na maquininha não está mais disponível. A funcionalidade continua disponível no Aplicativo Stone e também através do site conta.stone.com.br.
Fechamento:
O aplicativo "Fechamento" imprime um relatório com suas vendas, agrupadas por bandeira. No Fechamento aparecem as vendas realizadas após a impressão do último fechamento até a última transação feita. Não é uma função obrigatória, mas pode te ajudar a organizar os turnos do seu estabelecimento.
Em "Ultimos fechamentos" é possível imprimir os feitos anteriormente.
Reimpressão:
Esse aplicativo permite a reimpressão das vias de cliente ou estabelecimento da última transação realizada na máquina, tanto para o pagamento, quanto para o cancelamento.
Relatórios:
No calendário, que fica na parte superior direita da tela inicial, é possível escolher o período desejado para impressão do relatório. Basta clicar em "Alterar". Lembrando que a máquina armazena as suas transações por no máximo 3 meses.
- Hoje
- Ontem
- Últimos 7 dias
- Últimos 30 dias
- Esse mês
- Personalizado – Nessa opção é possível escolher o período exato do qual se deseja imprimir o relatório.
Após escolher a opção de período desejada, confira as informações na tela e clique na opção de relatório que deseja imprimir.
Caso não escolha uma data no calendário, a máquina vai imprimir os relatórios referentes à data atual.
Relatório Detalhado – Imprime o relatório de transações organizadas por bandeira.
Relatório Consolidado – Imprime um relatório resumido dos valores que foram aprovados ou cancelados.
Resumo ou Relatório - Quando devo utilizar?
- Resumo: consiste no período entre os dois últimos fechamentos.
- Relatório: período selecionado por você, no topo do aplicativo ou através da função "Relatórios", onde o equipamento armazena as transações por no máximo 3 meses.
- Aperte o botão Menu (Símbolo da Stone)
- Abra o aplicativo de Relatórios
- Clique em relatório consolidado para realizar a impressão
Lembre-se: No modelo S920 não há necessidade de apertar o botão verde para confirmar. Ao clicar em relatório consolidado, automaticamente é realizada a impressão.
Ajustes:
Esse aplicativo não precisa de internet para ser aberto.
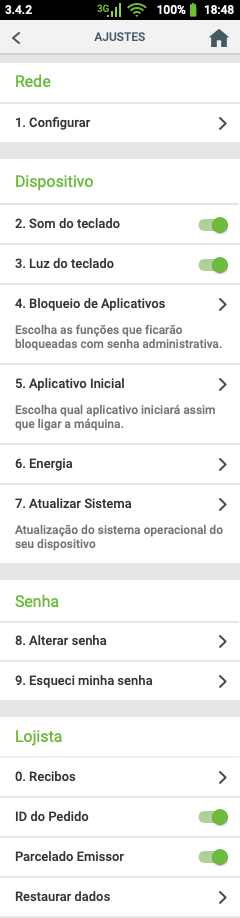
Rede:
1. Configurar Wi-Fi – Ative ou desative o uso da rede Wi-Fi – Escolha a rede desejada.
Dica: Para ver o que está sendo escrito na senha, basta clicar sobre o desenho do “olhinho” (o ícone ficará sem nenhum risco). Para não ver o que está sendo escrito, clique no “olhinho” novamente.
2. Podemos trocar para a rede 3G através da opção “Trocar para 3G”.
3. Com o equipamento conectado ao Wi-Fi, podemos clicar na rede conectada e terá a opção de esquecer a rede.
Dispositivo:
1. Som do teclado – Ative ou desative o som do teclado.
2. Luz do teclado – Ative ou desative a luz do teclado.
Lembre-se: Manter a luz do teclado físico ligada consumirá mais bateria da maquininha.
3. Bloqueio de aplicativos - Essa funcionalidade permite que você possa escolher quais aplicativos serão bloqueados para abrir somente após a inserção da senha administrativa.
- Para entrar no aplicativo será necessário digitar a senha administrativa;
- Para aplicar a configuração no aplicativo escolhido deve-se clicar sobre o “interruptor” referente ao aplicativo ou sobre o próprio nome do app.
- Para salvar as configurações modificadas, deve-se clicar sobre a tela, no botão verde “Salvar”, ou apertar o botão verde do teclado físico e digitar a senha administrativa.
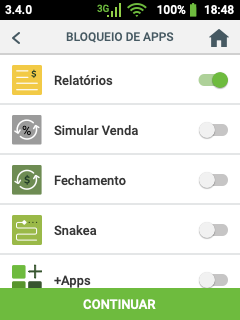
Lembre-se: Por padrão, nenhum aplicativo (com exceção de antecipação e cancelamento) vem configurado para pedir senha ao abrir.
5. Aplicativo Inicial: Essa funcionalidade permite que você escolha um dos aplicativos instalados (apenas um) para ser aberto automaticamente ao ligar ou reiniciar a maquininha. Ex: Collact ou Simular Venda.
- Para escolher o aplicativo a ser aberto automaticamente, basta entrar na funcionalidade e clicar no círculo ao lado do nome do app; assim que ficar verde a opção foi selecionada.
- Para salvar as configurações modificadas, deve-se clicar sobre a tela, no botão verde “Salvar”, ou apertar o botão verde do teclado físico.
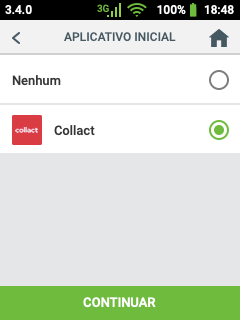
Lembre-se: Por padrão, nenhum aplicativo vem configurado para ser aberto ao ligar o equipamento.
6. Energia – Controle de brilho de tela, modo Ultra Economia e modo de descanso.
- Brilho da tela: Através desta opção é possível alterar a luminosidade da tela do equipamento;
- Ultra economia: Através desta opção é possível alterar o tempo no qual o equipamento ficará com a tela acesa após ser bloqueado (para realizar o bloqueio da tela, basta entrar no menu e pressionar a tecla “0”);
- Modo de descanso: Através dessa opção é possível alterar o tempo no qual o equipamento diminui o brilho da tela após um período sem uso.
7. Atualizar Sistema - A partir dessa funcionalidade, você poderá verificar se o seu equipamento possui alguma versão do software mais atualizada disponível. Basta clicar sobre o botão “verificar atualização” ou apertar o botão verde do teclado físico.
- Após pressionar o botão, aparecerá uma mensagem avisando que se houver atualizações disponíveis o equipamento poderá reiniciar;
- Para dar seguimento ao fluxo, deve-se clicar no botão “Continuar”;
- O sistema irá verificar se há alguma atualização:
- Caso não tenha nenhuma atualização, o sistema irá apresentar a mensagem de “sua máquina está atualizada”;
- Caso tenha alguma atualização, o sistema irá baixar e instalar a nova versão automaticamente.
- Durante a atualização, aparecerá na tela da maquininha a mensagem de “Baixando atualização”. Ficará um desenho de nuvem na parte de cima da máquina enquanto a atualização é baixada;
- Assim que a atualização for baixada o equipamento poderá reiniciar.
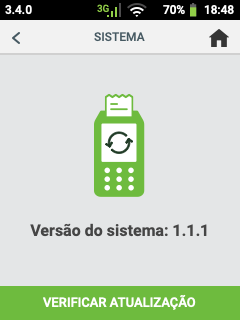
Lembre-se: Para o sistema ser atualizado, é necessário que o equipamento esteja conectado à internet.
Senha:
1. Alterar senha – Para alterar a senha do administrador, digite primeiro a senha antiga e confirme, em seguida digite a nova senha, confirme e repita a ação. Pronto, a senha foi alterada!
2. Esqueci minha senha – Para recuperar a senha de administrador, entre em contato com um de nossos canais de atendimento e informe o token que aparecerá na tela da máquina.
Lojista:
Recibo:
1. Via Estabelecimento - Ative ou desative a opção de impressão da via da filipeta do estabelecimento (no momento da transação, sua máquina sempre irá perguntar se deseja imprimir a via do cliente).
2. Frase no Recibo - Ative ou desative essa opção; a frase sai apenas na via do seu cliente.
3. Recibo Econômico - Ative ou desative essa opção; o recibo econômico ajuda a economizar com letras menores e um bom aproveitamento do espaço. A partir da versão 3.4.0 da maquininha, o recibo não econômico é diferente, com a informação sobre o Stone ID em uma fonte maior.
Lembre-se: A maquininha já vem com a via do estabelecimento ativada, a frase no recibo desativada e o recibo econômico ativado.
ID do Pedido:
– Ative ou desative a opção de ID do pedido impresso na filipeta. Essa opção possibilita que a transação receba algum tipo de especificação/identificação por parte do lojista.
Parcelado Emissor:
Ative ou desative a opção de parcelamento pelo emissor do cartão (parcelamento com juros). Ativando essa opção, você recebe o valor total da venda de uma só vez, como se fosse uma transação de crédito à vista e seu cliente paga a compra em parcelas que serão lançadas mensalmente em sua fatura do cartão de crédito.
Restaurar Dados:
Restaure a máquina para seu estado inicial (essa função apagará todos os dados da máquina, incluindo o histórico de transações, redes armazenadas e dados do usuário). Antes de realizar esse procedimento, entre em contato com o nosso Time de Relacionamento.
Ajuda:
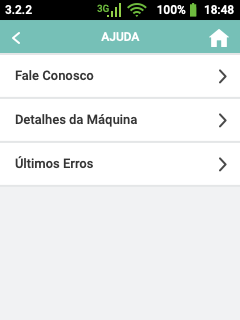
1. Fale conosco – Encontre os principais canais de comunicação com a Stone e horários de funcionamento.
2. Detalhes da Máquina – Encontre informações da maquininha: Stonecode cadastrado, bandeiras habilitadas, modelo, serial, nome fantasia do lojista, CPF ou CNPJ, Versão do sistema, tipo de conexão, MAC, APN, Operadora e CCID. É possível imprimir essas informações clicando na impressora no canto superior direito da tela.
3. Últimos Erros – Mostra os 10 últimos erros que ocorreram no POS. É possível imprimir essas informações clicando na impressora no canto superior direito da tela.
Nessa parte, também encontramos as principais dúvidas da maquininha. Saiba mais!
+ Apps:
Nesse aplicativo, você pode encontrar todos os aplicativos disponíveis para download no seu equipamento.
Você também pode desinstalar alguns aplicativos que foram instalados por você. Basta fazer o seguinte:
- Selecionar a aba "Instalados" no Apps+
- Clicar sobre o aplicativo que deseja desinstalar para ver mais detalhes.
- Clicar no botão cinza e branco de nome "desinstalar".
A maquininha irá desinstalar o aplicativo. Assim que a desinstalação terminar, a máquina vai mostrar a mensagem de sucesso e o aplicativo será automaticamente movido para a lista de “Loja de apps” dentro do menu do +Apps.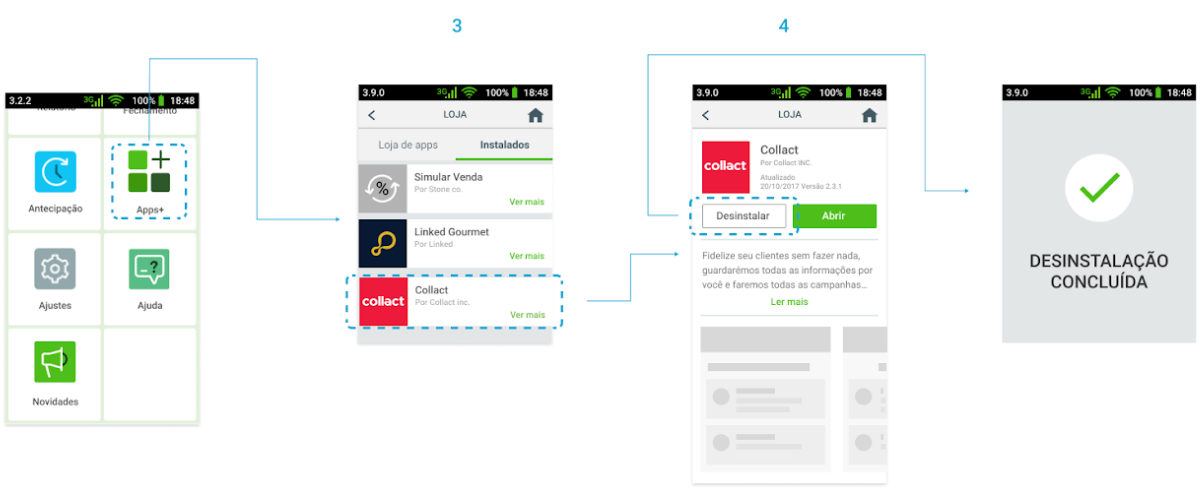
Lembre-se: Você só conseguirá desinstalar os aplicativos que instalou. Os apps instalados de fábrica não podem ser desinstalados da sua maquininha.
Calculadora:
O aplicativo auxilia nos cálculos da conta e o resultado pode ser enviado direto para pagamento, clicando no cartão que fica no canto inferior direito da tela.
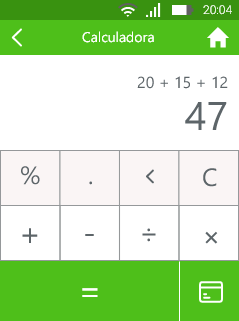
Novidades:
O aplicativo mostra novidades sobre a máquina, tais como novas bandeiras, funcionalidades e atualizações de versão.
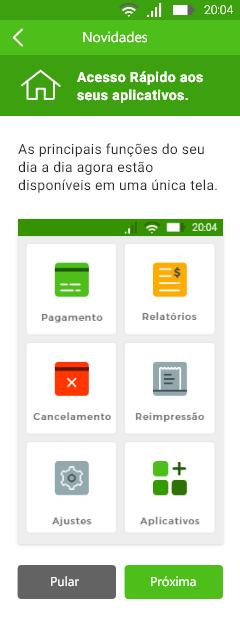
Tecnologia USSD:
Esse tipo de tecnologia é mais uma alternativa para realizar as transações em casos de falta de conexão 3G e Wi-Fi. Ele serve como um canal de contingência para que você não perca as vendas. Na S920, o USSD está disponível a partir da versão 3.7.0. Quando a máquina utiliza essa tecnologia, aparecerá um símbolo verde de uma "antena" na parte superior da tela, como na imagem abaixo:

Principais dúvidas:
Quais as bandeiras aceitas na máquina?
São aceitas as bandeiras Visa, Master, Elo, American Express, Alelo, Ticket, Pluxee, VR, UP Brasil, Cooper Card, Green Card, Verocard, Verde Card, ValeCard, entre outras na S920.
Veja como habilitar bandeiras no seu cadastro!
Não posso mais navegar na máquina pela tecla função?
Não possuímos mais esse modo de navegação. Agora, como temos uma interface em formato de aplicativos, você deve acessar o respectivo aplicativo referente à ação desejada ou utilizar o aplicativo de ajuda.
Estão faltando informações na minha tela. O que fazer?
Já tentou rolar para cima a tela da sua máquina? Ela é touch screen (sensível ao toque), então algumas informações podem estar localizadas no final da página.
É possível ocultar alguma informação da filipeta que sai na maquininha?
Não é possível ocultar nenhuma informação. Nas informações de endereço, aparecerão apenas a cidade e o estado (UF).
Lembre-se: o nome do seu cliente (portador do cartão) não sairá nas filipetas de vendas realizadas via NFC.


