Sua máquina possui Wi-Fi, 2G, 3G, 4G e touch screen (tela sensível ao toque). Ela foi criada para facilitar o seu dia a dia, tendo uma interface fácil de ser utilizada, com aplicativos para diversas funcionalidades e uma bateria que aguenta 1 dia inteiro longe da tomada.
Cada vez mais entregamos novas funcionalidades para o seu negócio que vão fazer você se apaixonar pela nossa maquininha!
Como funciona a máquina?
- A nova máquina possui uma tela 100% touch e funciona como um smartphone. Você poderá fazer rolagem para ver o restante das informações na tela.
- Por se assemelhar a um celular, a usabilidade da máquina é bem intuitiva.
- A bateria dela é incrível, durando 50% a mais que a S920 (pode variar dependendo da utilização da máquina).
- O carregador dela é do tipo USB comum, mas indicamos usar apenas o carregador original quem vem com a máquina por causa das especificações técnicas do carregador.
Como ligo e desligo a maquininha?
Ela liga e desliga no botão que fica no canto superior direito da maquininha. Basta pressionar o botão por alguns segundos e selecionar a opção “Desligar” na tela.
A máquina diminui o brilho automaticamente após 30 segundos de inatividade, e apaga completamente o brilho após 60 segundos de inatividade. Para desbloquear a máquina novamente, basta dar um simples toque no mesmo botão de liga/desliga. Isso serve para economizar a bateria da maquininha.
OBS: Esse modelo de terminal reinicia todos os dias automaticamente. Isso acontece para que a maquininha fique sempre atualizada.
Como ativar a maquininha?
A máquina pedirá o StoneCode e a criação de uma senha. Ao final, ela perguntará se deseja ou não imprimir a via do lojista após cada venda.
OBS: Sempre será perguntado se você deseja imprimir a via do cliente.
Como consigo configurar a conexão da minha máquina?
A A8 funciona com a rede Wi-Fi do estabelecimento ou no 2G/3G/4G, com o chip da operadora que já vem na maquininha.
Wi-Fi: Para habilitar o Wi-Fi, basta deslizar o dedo no topo da tela para baixo e clicar no ícone de Wi-Fi. Selecione a rede desejada e faça o login com a senha. Clique em conectar. Para desabilitar o Wi-Fi, basta clicar novamente no símbolo do Wi-Fi, que ficará cinza, indicando que essa conexão está desabilitada.
Chip: Também é possível habilitar e desabilitar o chip. Para isso, basta deslizar o dedo no topo da tela para baixo e clicar no ícone do chip. Quando o chip está habilitado, além do símbolo em branco aparecerá qual conexão está sendo utilizada: 2G, 3G ou 4G. Caso o chip esteja desabilitado, não aparecerá o tipo de conexão, apenas o símbolo branco.
Lembre-se:
- É possível desabilitar o Wi-Fi e o chip ao mesmo tempo, deixando a máquina sem conexão. Por isso, sempre cheque se o símbolo do chip está acompanhado de 2G, 3G ou 4G para garantir que o chip tem conexão.
- O chip fica no slot mais à esquerda do terminal, ao retirar a tampa traseira.
Como realizo uma venda?
Para realizar uma venda na sua máquina, insira o cartão que será utilizado para realizar a transação.
- Digite o valor da venda e aperte a tecla verde.
- Escolha entre as opções: crédito ou débito, quando houver essa opção.
- Em caso de crédito, escolha entre as opções: à vista, parcelado sem juros ou parcelado com juros (este último só aparece caso seja habilitado nos Ajustes).
- Em caso de parcelado, selecione o número de parcelas desejado.
- Insira a senha do cartão e aperte a tecla verde.
- Pronto! A transação será realizada!
OBS: Não é necessário acessar o app "Pagamento" para realizar transações, basta inserir o cartão na máquina.
Onde acessar as demais funções da máquina?
As informações da máquina podem ser acessadas pelo ícone “Menu” na tela inicial. Existem diversos aplicativos como: Pagamento, Cancelamento, Relatórios, Reimpressão, Ajustes.
Quais são os botões de acesso rápido?
1. Volume: Existem dois botões marcados como “-” e “+” responsáveis por regular o volume da maquininha. Esses botões ficam ao lado do botão de Ligar/Desligar.
2. Temos também um atalho ao deslizar o dedo no topo da tela que dá acesso a diversas funções. São elas:
-
Wi-Fi:basta clicar no ícone de Wi-Fi para ativá-lo e desativá-lo.
- Chip: basta clicar no ícone de conexão para ativá-lo e desativá-lo. Abaixo desse ícone, podemos ver qual operadora está sendo usada no terminal.
Lembre-se: ao desativar essa opção, a máquina ficará sem conexão caso não esteja conectada ao Wi-Fi. Nesse caso, não aparecerá o tipo de conexão (2G, 3G ou 4G) ao lado do símbolo, apenas o símbolo branco.
Brilho da tela: Para ajustar o brilho da tela, basta fazer a mesma coisa e deslizar lateralmente o nível de brilho para esquerda ou direita.
Aplicativo Cancelamento:
Na tela inicial do app de cancelamento, é necessário inserir a senha do administrador. Após digitar a senha, você deve inserir o cartão que foi usado na transação a ser cancelada.
Após conferir os dados da transação (valor, data e Stone ID da transação), clique em "Cancelar transação" ou aperte a tecla verde. Para concluir o cancelamento de transação, clique em "Confirmar" ou aperte a tecla verde!
Em transações de crédito, é possível escolher o valor a ser cancelado. Usando a tecla voltar, você deve apagar o valor total, depois digitar o valor desejado.
Aplicativo Pagamento:

O pagamento pode ser feito através de chip, tarja ou aproximação (NFC).
1. Basta inserir um cartão ou entrar no app “Pagamento” para iniciar uma nova transação.
2. Digite o valor da transação desejada. É possível escolher entre as opções: crédito (à vista ou parcelado), débito ou voucher.
3. O comprador deve inserir a senha do cartão e apertar o botão com o símbolo verde.
4. Para um pagamento por aproximação, você deve entrar no app de pagamento pelo aplicativo, digitar o valor, selecionar modalidade, à vista ou parcelado (digite o número de parcelas) e aproximar o cartão, conforme mostra a imagem abaixo:
OBS: Esse tipo de pagamento não exige senha quando é feito pelo celular ou quando o valor é abaixo de R$50,00 reais.
Lembre-se: Não é necessário acessar o app para realizar transações, basta inserir o cartão na maquininha se estiver na tela inicial.
Aplicativo Calculadora:
O aplicativo de pagamento já vem com calculadora integrada. Ela auxilia nos cálculos da conta e o resultado pode ser enviado direto para pagamento, clicando no botão verde que fica no canto inferior direito da tela.
Aplicativo Reimpressão:
O aplicativo permite a reimpressão da via da última transação (via do estabelecimento ou do cliente) realizada na maquininha, tanto para o pagamento, quanto para o cancelamento.
Aplicativo Relatórios:
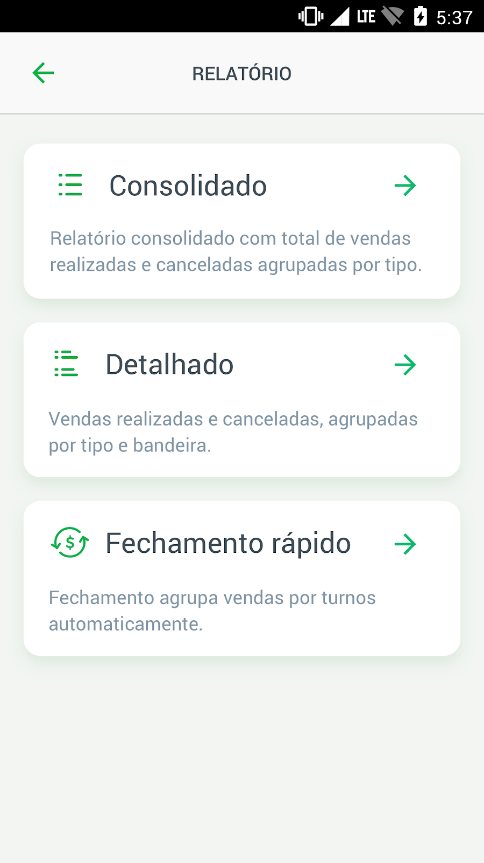
1. Consolidado: Mostra um relatório resumido dos valores que foram aprovados ou cancelados dentro de um período específico, agrupadas por tipo: débito, crédito e voucher. É possível escolher o período desejado para impressão do relatório:
- Hoje
- Ontem
- Últimos 7 dias
- Últimos 30 dias
- Esse mês
- Personalizado – Nessa opção, é possível escolher o período exato do qual se deseja imprimir o relatório.
Após escolher a opção de período desejada, o lojista deve conferir as informações na tela. É possível selecionar a opção de imprimir.
2. Detalhado: Mostra o relatório de transações realizadas e canceladas, organizadas por bandeira. Assim como na opção Consolidado, é possível selecionar o período desejado para impressão do relatório.
3. Fechamento rápido: Em “Fazer fechamento”, você pode imprimir um relatório com suas vendas, agrupadas por bandeira, do último fechamento até o momento em que um novo é feito. As vendas e cancelamentos são agrupadas por tipo: débito, crédito e voucher, e existe a opção de impressão. Em "Ultimos fechamentos" é possível imprimir os feitos anteriormente
Ela não é uma função obrigatória, já que só te ajuda a organizar os turnos do seu estabelecimento.
Qual é a diferença entre o relatório detalhado e o consolidado?
-
Relatório Detalhado – Imprime o relatório de transações organizadas por bandeira.
- Relatório Consolidado – Imprime um relatório resumido dos valores que foram aprovados ou cancelados por tipo de transação.
Aplicativo Ajustes:
1. Rede
Wi-Fi:
- Configurar Wi-Fi – Ative ou desative o uso da rede Wi-Fi – Escolha a rede desejada.
- Conectar à rede 3G/4G – desabilite o Wi-Fi.
2. Senha
Alterar senha:
Para alterar a senha do administrador, digite primeiro a senha antiga e confirme. Em seguida digite a nova senha, confirme e repita a ação. Pronto, a senha foi alterada!
Esqueci minha senha:
Para recuperar a senha de administrador, ligue para o número 3004-9680 e informe o token que aparece na tela da máquina.
3. Venda
Recibo:
Imprimir via lojista: Ative ou desative a opção de impressão da via da filipeta do estabelecimento (no momento da transação, sua máquina sempre irá perguntar se deseja imprimir a via do cliente).
Recibo Ampliado: Ative ou desative a opção de aumentar o tamanho das informações no recibo do estabelecimento.
ID do Pedido: Ative ou desative a opção de ID do pedido impresso na filipeta.
Parcelado Emissor: Ative ou desative a opção de parcelamento pelo emissor do cartão (parcelamento com juros). Ativando essa opção, o estabelecimento recebe o valor da venda com os descontos de uma transação de crédito à vista e o comprador paga a compra em parcelas que serão lançadas mensalmente em sua fatura do cartão de crédito. Nessa modalidade, os juros lançados para o seu cliente serão determinados pelo banco emissor do cartão dele.
App da tela inicial: Essa função permite escolher qual aplicativo é mostrado na tela inicial da sua máquina.
4. Dispositivo
Sobre: Informações sobre o lojista (Nome do estabelecimento, StoneCode, CPF/CNPJ, Serial), Conectividade (tipo de conexão, operadora instalada e serial do simcard) e versão de cada aplicativo.
Verificar atualizações: Essa opção busca se existe alguma atualização disponível e realiza a atualização da máquina.
Restaurar Dados: Restaure a máquina para seu estado inicial (essa função apagará todos os dados da máquina, incluindo o histórico de transações e dados do usuário). Antes de realizar esse procedimento, entre em contato com a nossa Central de Relacionamento.
OBS: O Wi-Fi configurado anteriormente continuará configurado.
Configurações Avançadas: Essa opção é exclusiva para o time de desenvolvimento. A senha padrão cadastrada na máquina não funcionará nessa opção. Isso evitar problemas, pois essas configurações podem prejudicar a performance da máquina, caso sejam mal utilizadas.
Lembre-se: Para restaurar os dados, leia atentamente a mensagem da tela e, para confirmar, digite o número que aparece na mensagem. Em seguida, confirme a ação. Após a restauração ser concluída, crie uma nova senha de administrador que seja segura e confiável, digite o seu StoneCode (código do estabelecimento na Stone) e crie uma nova senha de 4 dígitos.
5. Luz e som do teclado
Não são ajustados através do menu de Ajustes, mas através de atalhos:
Som do teclado: Ative ou desative o som de clique apertando as teclas de + ou - no topo da maquininha.
Luz da tela: Ajuste a luminosidade da tela deslizando o dedo no topo da tela para baixo e defina a luminosidade desejada arrastando para a direita ou para esquerda.
6. Configurações Avançadas
As configurações avançadas são configurações sensíveis da maquininha e não estão habilitadas para uso do cliente. Ela possui uma senha, que não é a Senha Administrativa cadastrada no terminal, que apenas o time técnico Stone tem acesso.
Aplicativo Novidades:
O app Novidades foi criado para te manter sempre em dia com as atualizações e novidades das nossas maquininhas modelo A8.
Qual será o fluxo de notificação de Novidades na máquina?
1. Ao acessar a tela inicial da maquininha Android, você poderá receber uma notificação de uma novidade;
2. Ao clicar na notificação, será exibido um comunicado de tela inteira, instruindo sobre quais novidades foram lançadas na versão que foi atualizada, ou pode acontecer esporadicamente na máquina;
3. Ao clicar em “entendi” o comunicado é fechado e não será mais exibido.
Como consultar as Novidades retroativas?
1. Acesse a tela inicial da máquina e observe a opção “Menu”;
2. Ao clicar na opção “Menu”, role para baixo e busque pelo aplicativo “Novidades”;
3. Selecione o aplicativo “Novidades”;
4. Será exibido um menu com a novidades mais recente e a opção "Últimas Novidades”;
5. Ao selecionar a opção “Últimas Novidades” será exibida uma lista com os últimos comunicados realizados para a maquininha Android;
6. Selecione um dos comunicados que deseja revisitar;
7. Você será direcionado para o comunicado escolhido;
8. Ao rolar a tela lateralmente, você conseguirá visualizar os comunicados que foram feitos, antes do comunicado escolhido e após;
9. Para retornar, basta clicar na seta, no canto superior esquerdo.
Principais dúvidas:
Como trocar bobina na A8?
Puxe a aba frontal da tampa da bobina, localizada acima da tela da máquina. Insira a bobina com um pequeno pedaço de papel para fora e feche novamente a tampa da bobina.
Como economizar bateria?
- Diminua o brilho da tela: Ajuste a luminosidade da tela deslizando o dedo no topo da tela para baixo e defina a luminosidade desejada arrastando para a direita ou para esquerda.
- Bloqueie a tela do terminal quando não estiver utilizando: utilize o mesmo botão que liga/desliga a máquina, mas ao invés de pressioná-lo, apenas dê um toque.
Estão faltando informações na minha tela?
Tente rolar a tela da sua máquina para cima! Como ela é touch screen (sensível ao toque), algumas informações podem estar localizadas no final da página.
É possível ocultar alguma informação da filipeta que sai na maquininha?
Não é possível ocultar nenhuma informação. Nas informações de endereço, aparecerão apenas a cidade e o estado (UF).
Lembre-se :o nome do seu cliente (portador do cartão) não sairá nas filipetas de vendas realizadas via NFC.
Saiba mais sobre a tecnologia NFC!
Não posso mais navegar na máquina pela tecla função?
Não possuímos mais esse modo de navegação. Agora, como temos uma interface em formato de aplicativos, você deve acessar o respectivo aplicativo referente à ação desejada ou utilizar o aplicativo de ajuda.
Quais as bandeiras aceitas na máquina?
São aceitas as bandeiras Visa, Master, Elo, American Express, Alelo, Ticket, Pluxee e VR.
Saiba como habilitar bandeiras!
Minha máquina está apresentando problemas. O que fazer?
Entre em contato com o nosso Relacionamento ao Cliente. Iremos te ajudar rapidamente!
Lembre-se: Nesse modelo, alguns lojistas usam aplicativos de parceiros da Stone. Caso você esteja tendo problemas em aplicativos da parceria, entre em contato diretamente com a empresa parceira correspondente.


